Videoconferencing Part II
In the first part of the small series about videoconferencing, I talked about the hardware. As promised, this time it’s all about the software, and you don’t have to spend any money on it!
Intro
All the software we’re going to use here is open source. This means it’s free to download, install and use! Best of all, you are able to contribute to the projects as well, perhaps you’re a gifted developer that can improve the program. Then give your improvements back to the community! For now, let’s have a look at the programs you might want to download.
Image / photo editors
GIMP
When it comes to image / photo editing, I would not know of any program more capable then GIMP. That is, when you don’t want to spend money on a tool like Photoshop. GIMP is an acronym for GNU Image Manipulation Program. It is a freely distributed program for such tasks as photo retouching, image composition and image authoring. GIMP is a cross-platform image editor available for GNU/Linux, OS X, Windows and more operating systems.
Krita
But wait! There is another player around that will need your attention as well! Pleased to introduce Krita (formerly known as Krayon). Krita is a professional free and open source painting program. It runs on Windows, macOS, Linux, Android and Chrome OS. It features an OpenGL-accelerated canvas, colour management support, an advanced brush engine, non-destructive layers and masks, group-based layer management, vector artwork support and switchable customisation profiles. It is written in C++ using Qt.
Virtual camera / recording software
OBS
To create a 'virtual camera' that can be used in your videoconferencing tool, I’d recommend OBS. OBS is abbreviation for Open Broadcaster Software. It allows you to record, stream or use it as a virtual webcam. OBS is available for Windows, Mac or Linux. In part 3 of this series, I will explain how to use OBS to create your virtual environment.
Video editors
OpenShot
If you recorded some video’s and want to edit them, have a look at OpenShot. OpenShot is a cross-platform video editor, with support for Linux, Mac, and Windows. You can add as many layers as you need for watermarks, background videos, audio tracks and also combine them using the video effects that are available. I think it’s rather easy to use. One of the possible con’s is that there are mentions of crashing at any time on any engine.
Shotcut
When you want an alternative, then you might look at Shotcut as well. Shotcut is a free, open source, cross-platform video editor. It can be used for creating 4K quality output. Shotcut is compatible with a wide array of formats within the same project. It also supports hardware acceleration, so this one may be the better choice for you.
Audio editing
Audacity
This is a free, easy-to-use, multi-track audio editor and recorder for Windows, macOS, GNU/Linux and other operating systems. So when you want to create that nice voice-over for your video, add some effects and mix sounds together, give it a try!
Audio mixing
Voicemeeter
To be honest, I don’t use it (yet), but a colleague did a nice demo on live mixing the sound channels in his set-up. He used Voicemeeter for this, but this is a bit of an odd man out in this list. The reason for that is:
-
It’s only available for Windows.
-
It’s not open source.
-
It’s free, and distributed as Donationware.
ARDOUR
As I stated, since I wanted to focus on real opensource software, you might have a look at ARDOUR. Ardour provides a digital audio workstation application that runs on Linux, macOS, FreeBSD and Microsoft Windows. Its primary author is Paul Davis, who was also responsible for the JACK Audio Connection Kit. Ardour is intended to be a digital audio workstation software suitable for professional use.
Creating your virtual room (using GIMP)
Let’s say you have found a nice picture you want to use as your virtual working place. Now we are able to use it as-is, but you create a static image that won’t be very realistic. This is why we are going to cut-out the background window, so we are able to replace it. For example with a repeating video of a road or a beach. ( Stay tuned for part three :) )
Step 1 - preparing
Open the image in GIMP

Since we want to remove the background, we first need to 'tell' that we want 'transparency information'. To do this, right-click in the layer (bottom right of the screen), and select 'Add Alpha Channel'. Nothing seems to happen, but that is okay.
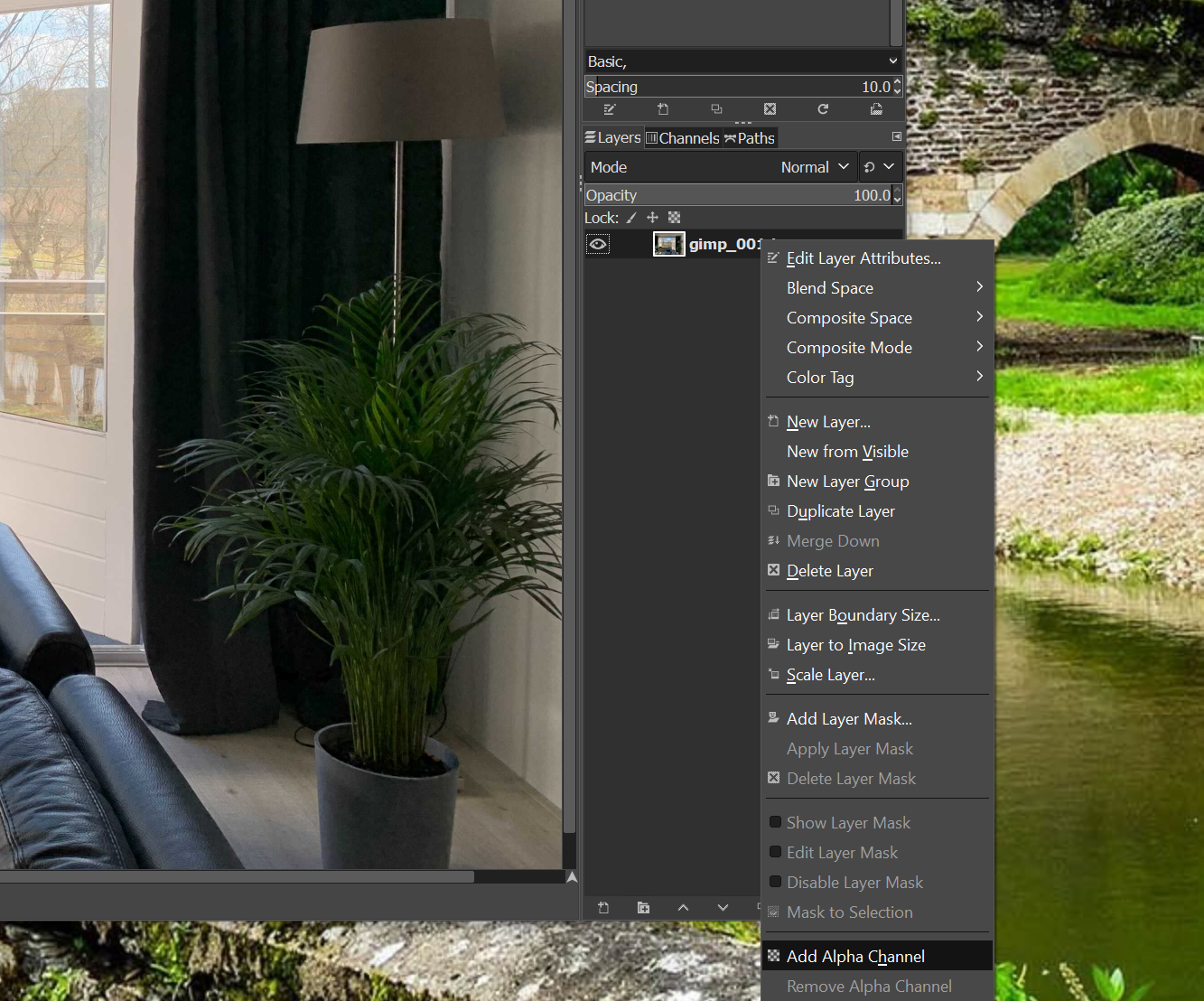
So for now we are all set, and we can start breaking out the window
Step 2 - removing the background
I use the lasso tool (top left of your screen, on the left of the magic wand) to select the part of the image I want to remove. You might want to zoom in a bit first to get a better view using the magnifying glass in that same menu. If you 'single click' in the image using the lasso tool, you are able to go from the point you select, to the next point you select. This way you’re able to create a precise selection without the difficulty to 'draw with your mouse'. This 'free select' happens when you keep your left mouse button pressed down. When you created the selection (stop selecting where you started), right click in the selection, select 'edit' and clear.
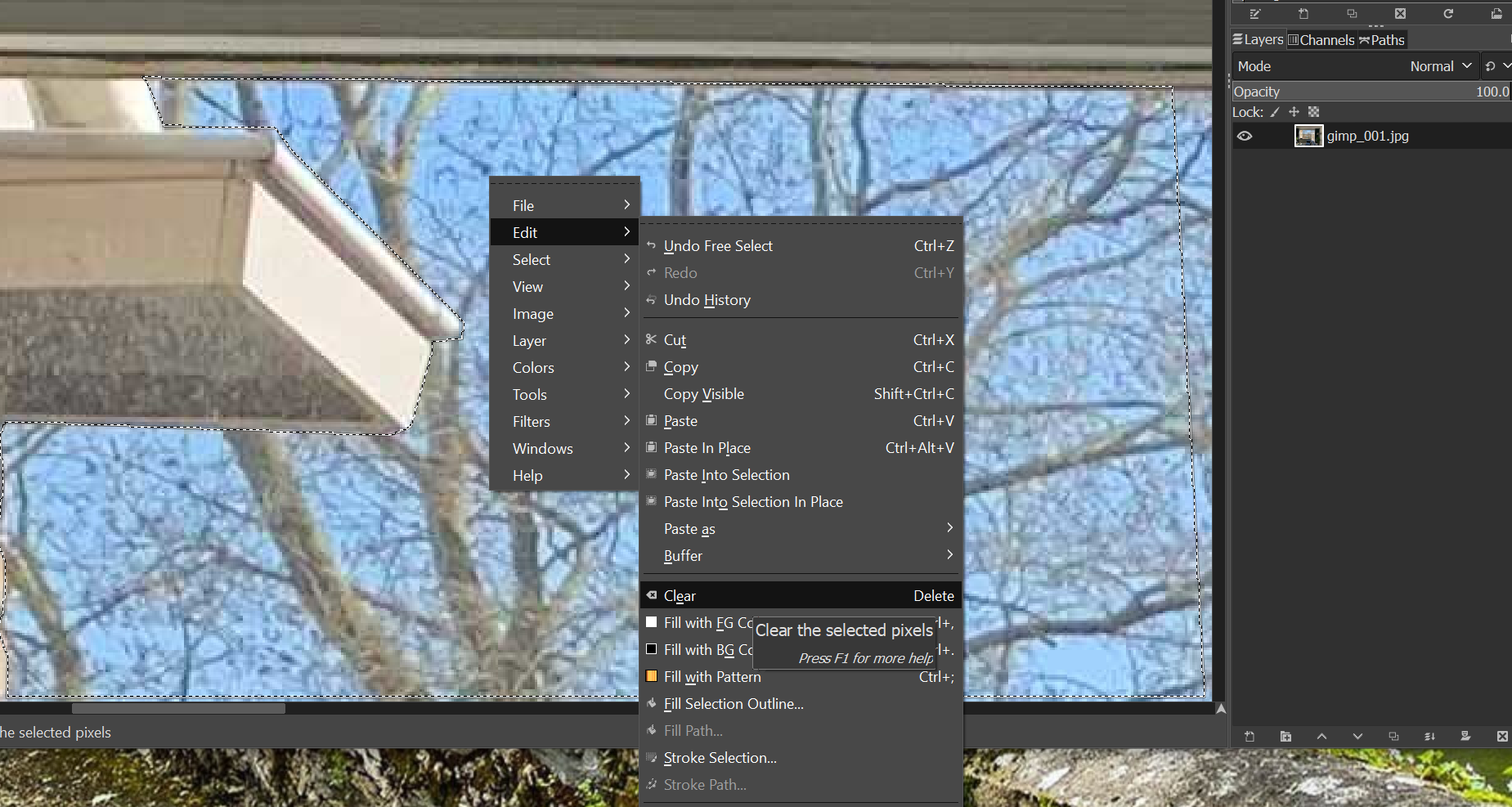
The backround looks a bit like a checker-board, this is good, your preparation (Add Alpha Channel) has worked out. Continue to remove the parts needed, the end-result will be something like this:
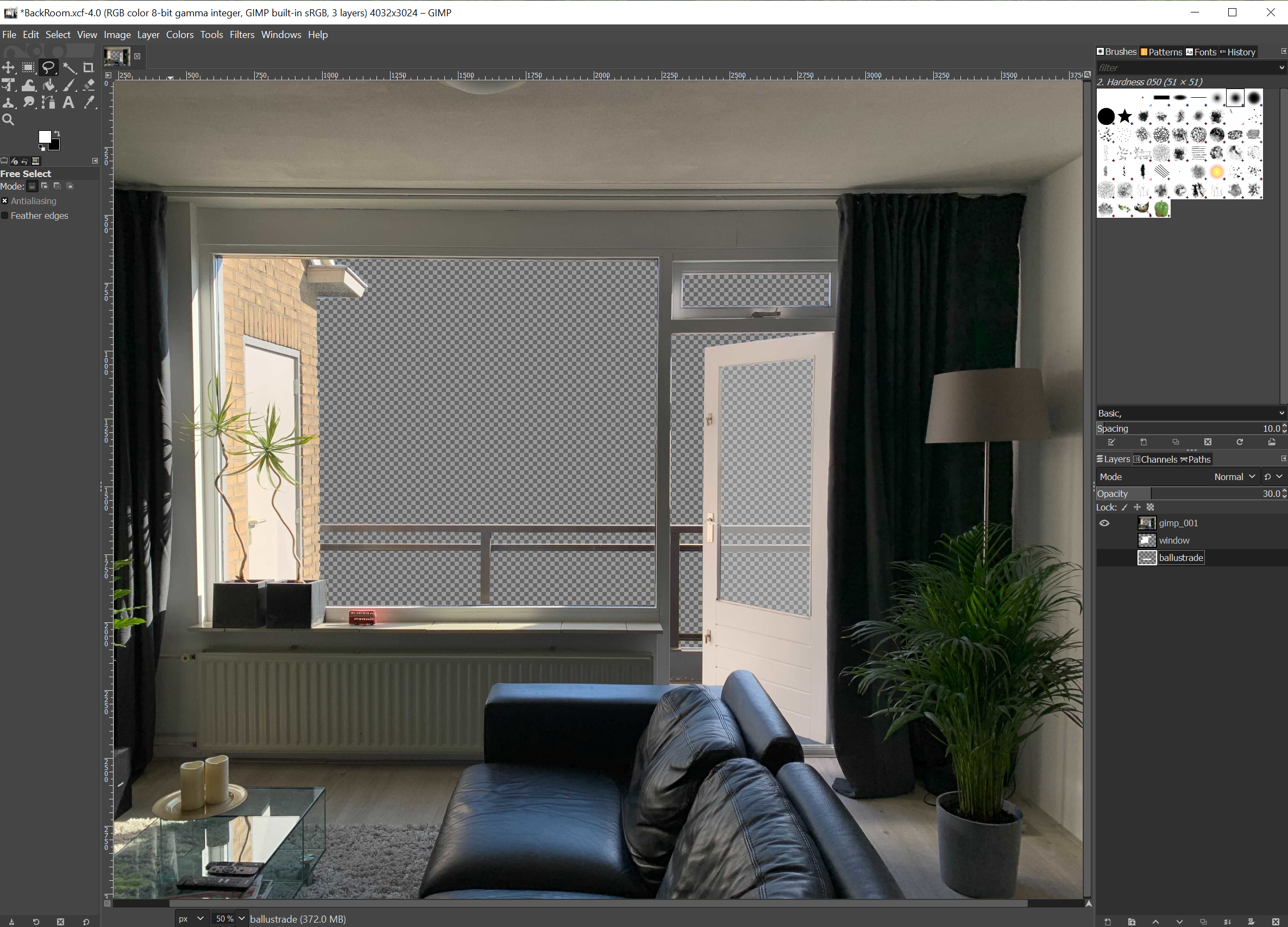
Step 3 - Adding a new window
To create a bit more realistic illusion of a window, we add a white semi transparent layer to the image. In the menu, select Layer, New Layer, give it a name, and press enter.
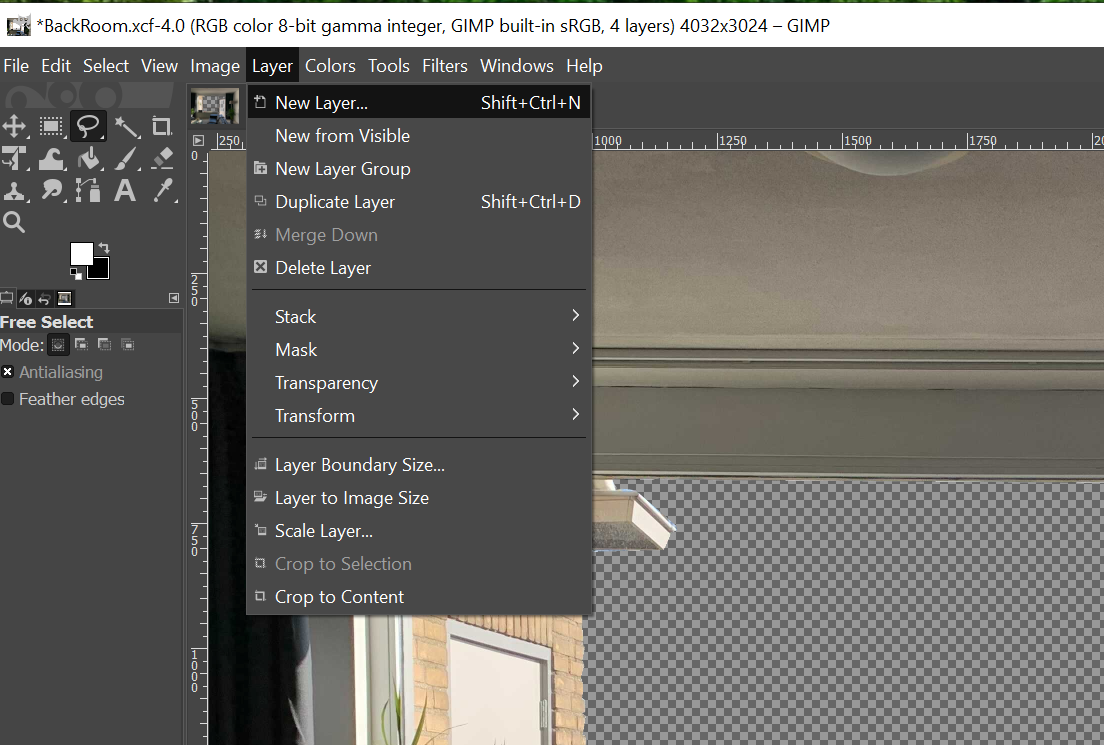
Now back in the layers (bottom right) drag the new layer below the image you opened
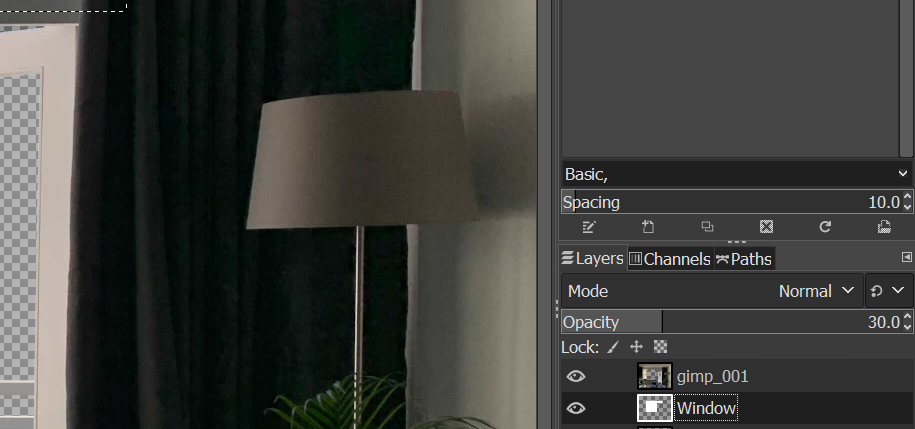
Create a selection again (you might overlap ) Now fill the selection with white color, and set the transparency to 30%. Do the same again (new layer, drag below the first window, select the region, fill and set transparency) for the balustrade. The end-result will look like this:
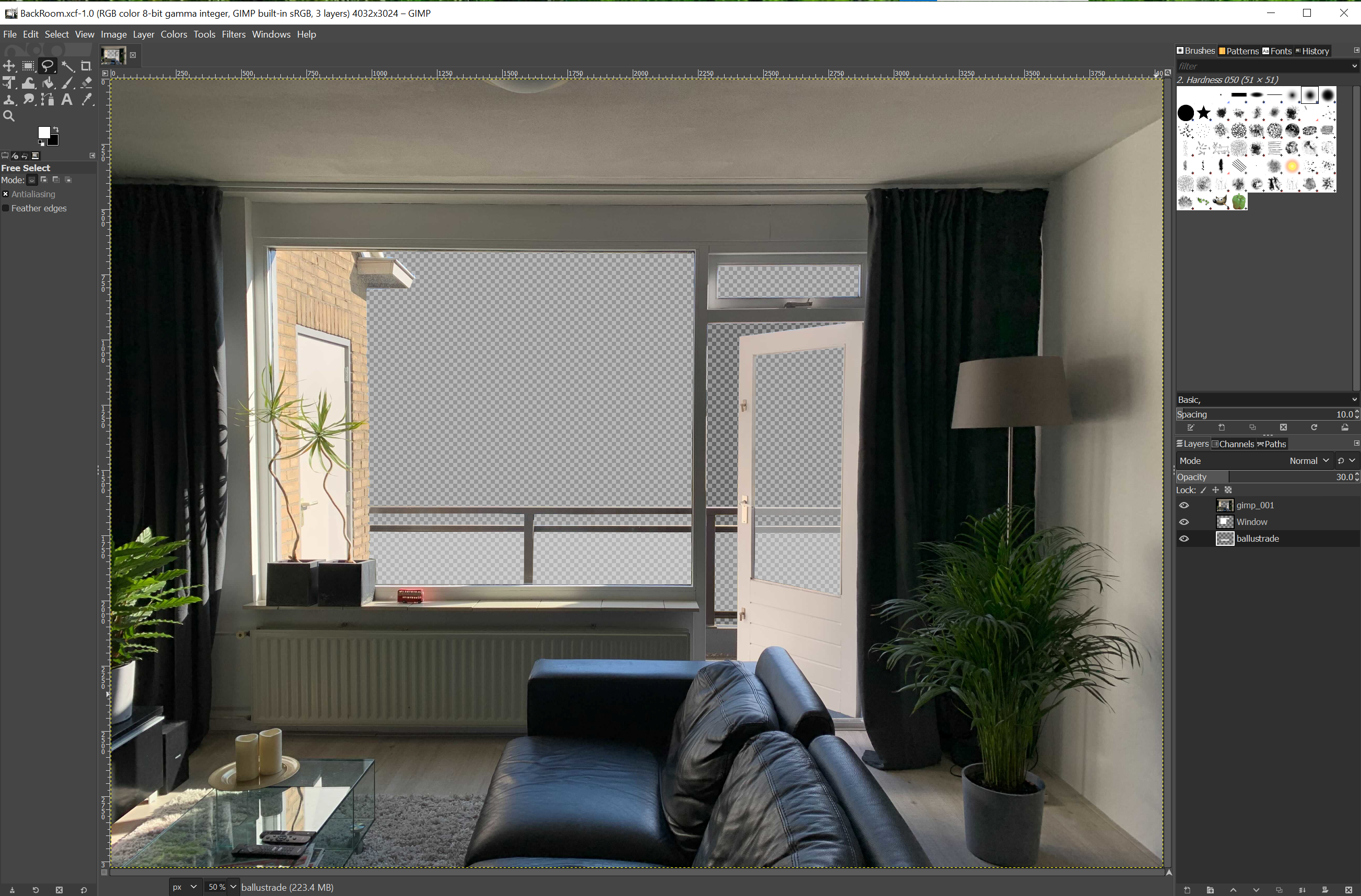
Now it is time to save your image to a png format. To do this, select 'File', 'Export As' and call your image (for example) room.png. On the next popup-screen, just press 'export'.
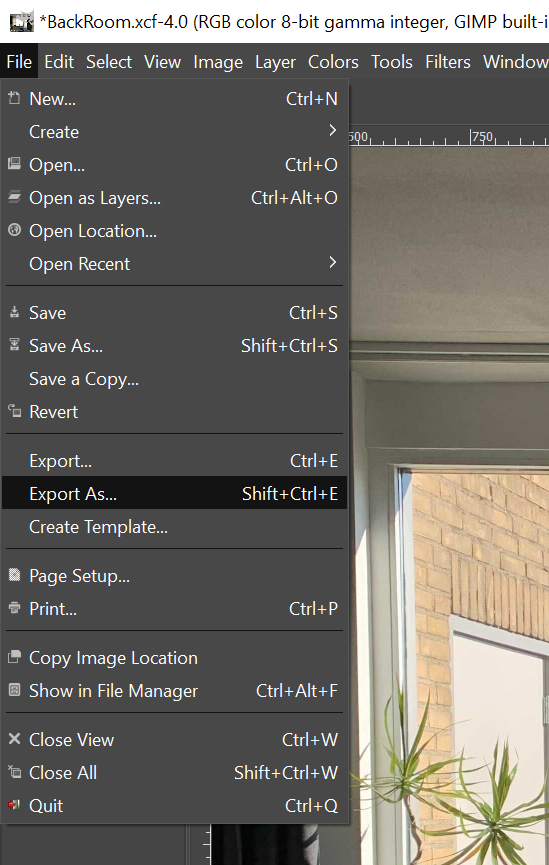
|
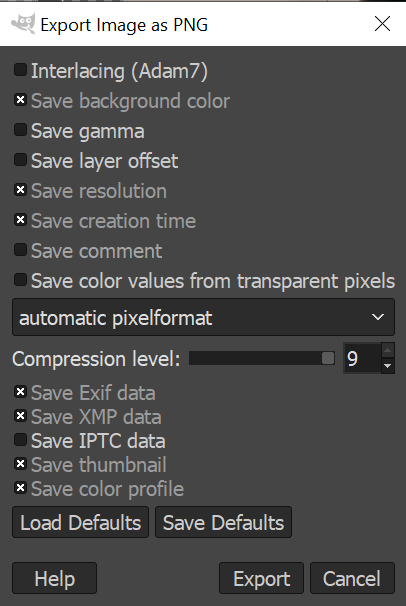
|
So that’s it for today, next time we’ll add our background in our virtual webcam!
